How to Manage Comp Time
Since in this example we are using any hours over 40 hours per week to be considered Comp Time we can use the Overtime After rule to help us calculate for the Comp Time. Set the employees to Overtime After 40 hours per week in the employee record. This will then let you see how many hours that should be Comp time that went into overtime. If you are using a different number of hours then you will need to do the math.
NOTE: If you are using a Semi-Monthly or Monthly pay period, make sure you set the Start Day of The Work Week in the Time Clock Settings to a day and not to Pay Period Start Day. i.e., Sunday, Monday, etc.
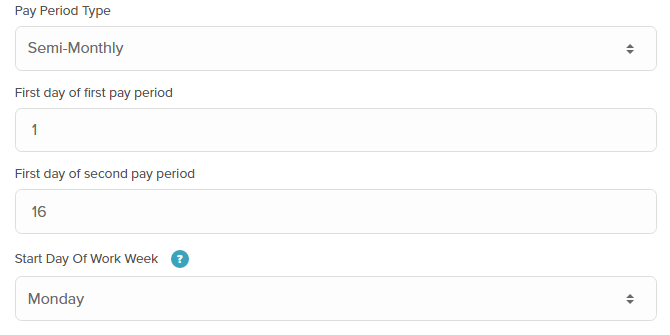
At the end of each week check to see how much overtime the employee has.
NOTE the regular hours and the overtime hour amounts.
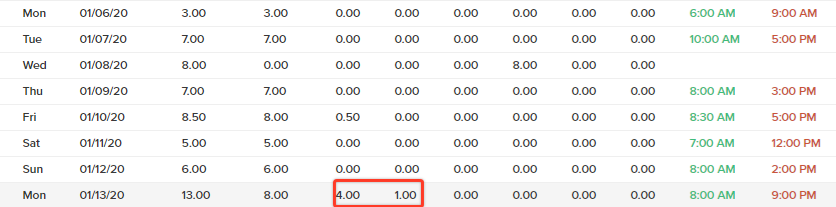
Edit the day that it went into overtime. Note the 1.00 hour in the Regular Column in the example above. This is the amount you put into the Total hours in the Over-Ride section and then click the Save button. This will bring the hours for the week to 40 hours.
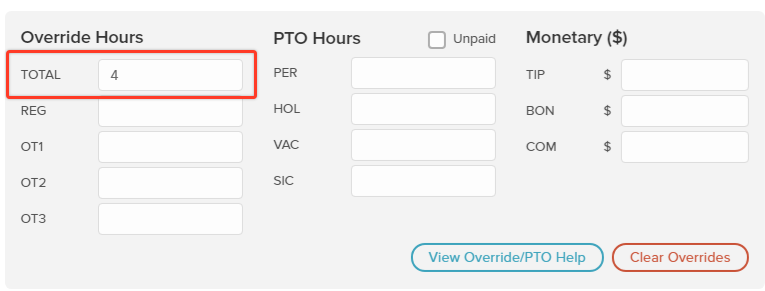
Then you edit the employee’s record. Click on the PTO rules tab. Add the 8 hours to the Previous Balance box. If there is a number there already you add it to that number. Make sure you click the Save button when you are finished.

You can view the accumulated Comp Time by viewing the employee’s Current PTO. Click the PTO Icon and choose Current PTO & Requests. Then choose the employee’s name to view their PTO accumulations and subtractions.
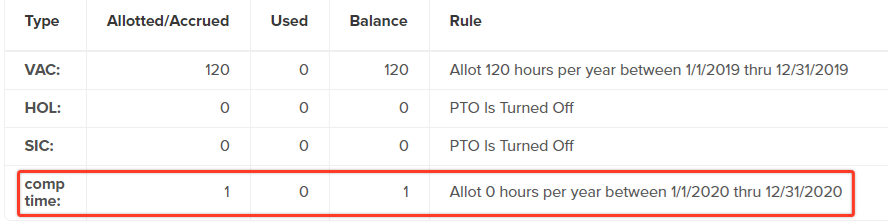
To use Comp Time is the same as giving PTO hours to your employee. When you add Personal time to the employee’s time card it will automatically deduct it from the balance. You should always check the employee’s balance before approving or manually adding the Comp Time to make sure the employee has enough hours for what they requested.
![]()