Below are the instructions to add PTO for an employee as an admin or manager from the browser.
Adding a PTO Request
- Step 1: Log in as the administrator or manager.
- Step 2: Click “PTO .”
- Step 3: Select “PTO Requests.”
- Step 4: Click “Add Request.”

- Step 5: Select the “Employee.”
- Step 6: Select the “Type.”
- Step 7: Select a “From” and “To” date.
- Step 8: Click "
 "
"
What to Expect
With paid time off rules enabled, employees can now request PTO. Below is what an employee can expect when creating a time off request.
- Step 1: Log in.
- Step 2: Click on “PTO .”
- Step 3: Click “Request PTO.”
- Step 4: Choose the “Type.”
- Step 5: Enter “Start Date.”
- Step 6: Enter “Thru Date.”
- Step 7: Enter “Hours Per Day.”
- Step 8: Enter an optional “Note.”
- Step 9: Click “Submit for Approval”.
Troubleshooting
A
You will want to set up your employees' PTO rules to display their time under PTO on their dashboard.
A
An employee must have their PTO settings enabled to request time off. You can repurpose PTO categories by relabeling them and approve a request as "unpaid."
A
No. employees would need to reach out to a manager or admin for adjustment to their PTO request after submission.
A
Yes, and employee will be notified either email or SMS text depending on how you set their profile.
A
Currently, we only notify that a request was submitted to the managers assigned to the employees.
A
Yes, if there are no managers on the account it will automatically send to the admin. If Managers are assigned to an employee, the admin will stop receiving notifications. If you still would like to receive these notifications add yourself as a manager as well.
A
Yes, and employee will be notified either email or SMS text depending on how you set their profile.
A
Currently, we only notify that a request was submitted to the managers assigned to the employees.
A
Yes, if there are no managers on the account it will automatically send to the admin. If Managers are assigned to an employee, the admin will stop receiving notifications. If you still would like to receive these notifications add yourself as a manager as well.
Below are the instructions to add PTO for an employee as an admin or manager from the mobile app.
Adding a PTO Request
- Step 1: Login as the administrator or manager.
- Step 2: On the dashboard, scroll to paid time off.
- Step 3: Tap “PTO.”
- Step 4: Select “Employee.”
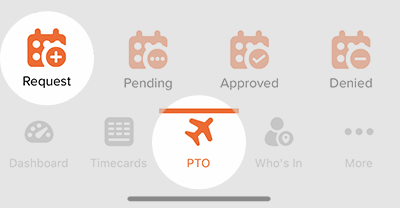
- Step 5: Tap “+” or “Request.”
- Step 6: Review the pre-filled fields, choose a “From” and “Thru” date.
- Step 7: Enter the number of “Hours/Day.”
- Step 8: Tap “Request PTO”.
What to Expect
With paid time off rules enabled employees can now request PTO. Below is what an employee can expect when creating a time off request.
- Step 1: Log in.
- Step 2: On the dashboard, scroll to paid time off.
- Step 3: Tap “Paid Time Off.”
- Step 4: Tap “+” or “Request.”
- Step 5: Choose the “Type.”
- Step 6: Enter “Start Date.”
- Step 7: Enter “Thru Date.”
- Step 8: Enter “Hour/Day.”
- Step 9: Enter an optional “Note.”
- Step 9: Click “Request PTO”.
Troubleshooting
A
You will want to set up your employees' PTO rules to display their time under PTO on their dashboard.
A
An employee must have their PTO settings enabled to request time off. You can repurpose PTO categories by relabeling them and approve a request as "unpaid."
A
No. employees would need to reach out to a manager or admin for adjustment to their PTO request after submission.