- Step 1: Log in as an administrator or manager.
- Step 2: Navigate to “Employees” , then select the employee you’d like to modify.
- Step 3: Scroll down to “Overtime and Breaks.”
- Step 4: Set your overtime rules.

Set Overtime Alerts
- Step 1: Log in as an administrator or manager via browser.
- Step 2: Navigate to “Settings” , then “Overtime Alerts/Scheduled Reports.”
- Step 3: Under “Overtime Alerts,” click Add Alert.
- Step 4: Name your alert.
- Step 5: Set when you’d like the alert to be sent.
- Step 6: Select the managers and admins you’d like to receive the alert.
- Step 7: Toggle “Apply” on for the employees you’d like to trigger the alert.
- Step 8: (Optional) Toggle on “Send to Employee” as well.
- Step 9: Click Save Alert.
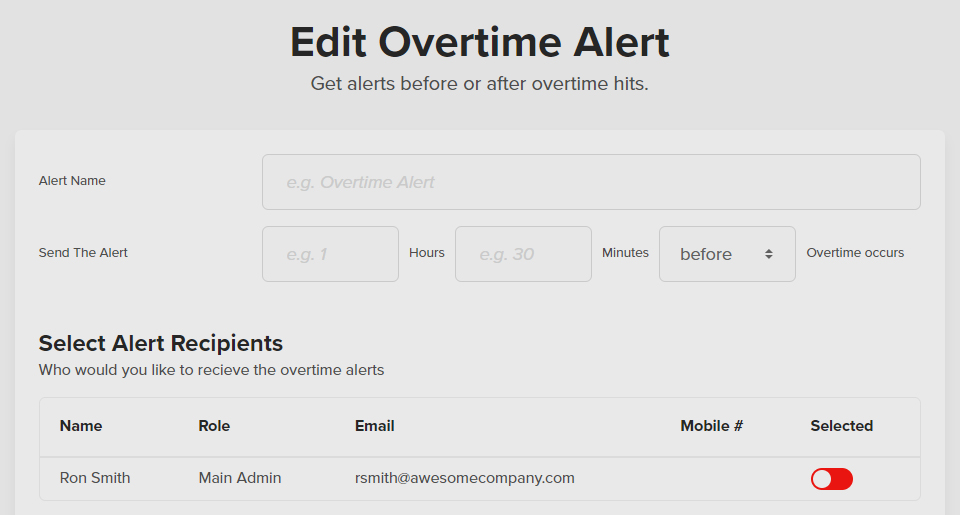
Export Instructions for Overtime Alerts
You can export Overtime Alerts from your account.
Exports are available in CSV, Excel, or PDF formats.
How to Export
- Step 1: Navigate to Overtime Alerts in your account.
- Step 2: Click the Export button at the top of the page.
- Step 3: Select your preferred file format: CSV, Excel, or PDF.
- Step 4: The file will download automatically to your device.
- Step 5: Open the file to review details.
Overtime Alerts Exports Include
- Alert name
- Assigned recipients
- Status (active/inactive)
Business Use Cases
- Compliance Tracking: Maintain records for auditors to show consistent monitoring of overtime alerts.
- Manager Oversight: Verify that the right people are receiving alerts.
- Operations Review: Identify scheduling gaps, duplicate setups, or missing recipients.
- Policy Review: Analyze alert patterns to adjust company overtime rules.
- Audit Trail: Keep a documented history of alerts for future reference.
Tips for Exported Files
- CSV → Best for uploading to spreadsheets or databases.
- Excel → Best for sorting, filtering, and formatting.
- PDF → Best for sharing with managers or auditors in a secure, locked format.
What to Expect
After you have set your overtime rule, you will see overtime calculations automatically show in your time cards. If you have set overtime alerts in your account, you can expect to receive those in your e-mail or specified number. You can verify that overtime alerts are sent by checking your raw activity log if you are an administrator.
Troubleshooting
A
Yes — in the box labeled “Add Additional Recipients,” enter the email or mobile number for the person you’d like to receive the alert. Note that you can only add one email address or phone number per line.
A
Double-check that you’ve set your overtime rule for the employee. If no rule is set, overtime will not be triggered, and no alert will be sent.
A
If you’d only like to receive overtime alerts via email, toggle your profile off under “Select Alert Recipients.” Then, add your email address to the box labeled “Add Additional Recipients.”
A
No —at this time we only have preset overtime rules to select from.
- Step 1: Log in as an administrator or manager.
- Step 2: Tap your initials in the upper left corner and tap settings.
- Step 3: Tap Employees and select the employee you wish to add your rule to.
- Step 4: Scroll down to “Overtime and Breaks.”
- Step 5: Set your overtime rules.
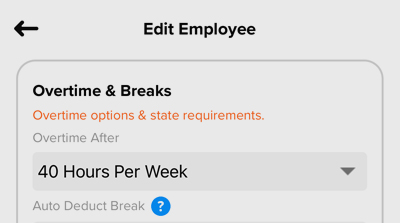
What to Expect
After you have set your overtime rule, you will see overtime calculations automatically show in your time cards. If you want to set overtime alerts in your account, you will need to do so on your mobile browser, or on the website.
Troubleshooting
A
No —at this time we only have preset overtime rules to select from.